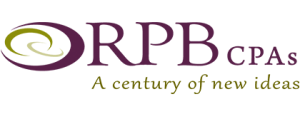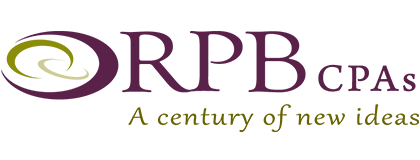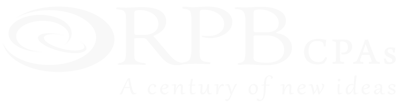RPB ShareFile Basic Client Guide
To enhance our services to all our partners, we have implemented the ShareFile portal in a protected, online environment. The portal permits real-time collaboration across the internet and allows us all to share data, knowledge, and deliverables in a secure environment. In order to use the portal you will need to execute and agree to the Terms of Service Agreement which you will be prompted to do when initially signing up to access your personalized portal.
This Guide will cover:
- Activating your ShareFile account
- Downloading files from a shared folder
- Uploading files to a shared folder
- Using Favorite folders
- Creating & Using Subfolders
Welcome to RPB ShareFile!
- Once a RPB Team Member sets up your account, you will receive an email from ShareFile with a link to activate your user account.
Example email:
- Once your user account is activated, you will be able to access the RPB ShareFile going forward by navigating your browser to rpbllp.com, clicking on Client Portal and entering your credentials.
Note: If you have trouble receiving the activation email; please verify that the following email addresses are not blocked by your spam filter.
- *.sf-notifications.com
- mail@sf-notifications.com
- noreply@sf-notifications.com
ShareFile configuration information – Link
Downloading files
- Using the boxes next to files and folders in the ShareFile account, select the files and folders you wish to download and click Download. To download an individual file, you can also click the file name.
- Depending on your web browser, you may see the file name displayed on the bottom of your screen, or a pop-up will appear prompting you to save or open the file. Select to save or open the file.
- If you choose to open the file rather than save, you can save the file to your computer once it is open.
Uploading files
- Enter a folder by clicking its title on the Home screen.
- Click Green “PLUS SIGN” and then Click Upload Files.
- Click Choose Files and then select the files from your computer that you would like to upload.
- Click Upload Files.
Files uploaded will be kept as per our Document Retention Policy for a term of no more the 3 years from the date of Upload. Files you wish to have in digital form in excess of the Policy should be Downloaded and stored at a different location.
Favorite folders
In the Favorite Folders tab, click the star to the left of a folder to display it under your Favorite Folders tab. By selecting only the folders you use most to include in Favorite Folders, you can find and access these folders more easily.
You can remove a folder from the Favorite Folders tab at any time by clearing the star to the left of its name in either the Folders or Favorite Folders tab.
Creating and using subfolders
An RPB Team Member will set up the default subfolders.
It is suggested that we setup at least 2 folders inside each client folder.
Folder 1 = From Client Folder 2 = To Client
This will help keep the communication clear and allow you to setup separate notifications on subfolders.
For more information on Sharefile please visit https://citrix.sharefile.com/share/view/sd96ebbce7e6416ba